상세 컨텐츠
본문
노트북 화면 캡쳐를 어떻게 하고 계시나요? 캡쳐 프로그램을 사용하시고 계시나요? 오늘은 단축키로 노트북 화면 캡쳐하는 방법에 대해서 이야기해볼게요. 정말 쉬워서 0.01초만에 하실 수 있을 것 같아요. 블로그를 이용하다보면 노트북 화면을 캡쳐해야하는 일들이 많은데요. 아마 저뿐만 아니라 어떤 화면을 저장하거나, 사진 공유를 하거나, 업무에서도 화면 캡쳐를 많이 하실 것 같아요. 그럴 때, 이 방법은 가장 적합한 방법이 아닐까 싶어요.

그렇지만, 단점도 있어요. 불필요한 부분을 제거하고 싶을 때는 조금 더 시간이 필요해요. 제가 소개해드리는 방법은 불필한 내용이 들어가던 상관없다고 하실 때 사용하시면 좋을 것 같아요. 화면 전체가 캡쳐되기 때문에 아마 개인적인 내용이나 보여주기 싫은 부분이 있으실거에요. 그럴 때 좋은 방법도 밑에 소개해드릴게요.
※ 노트북 화면 캡쳐 : 단축키 [PrtSc]
저 같은 경우 LG를 사용중인데요. 이 단축키는 브랜드마다 다를 것 같아요.

'Prt Sc/ScrLk' 의 단축키를 찾아주세요. 저는 자판기 오른 쪽 상단에 있어요. Delete 옆에 있답니다.
방법은 간단해요. 원하시는 화면을 킨 다음에 'PrtSc' 단축키를 눌러주세요.
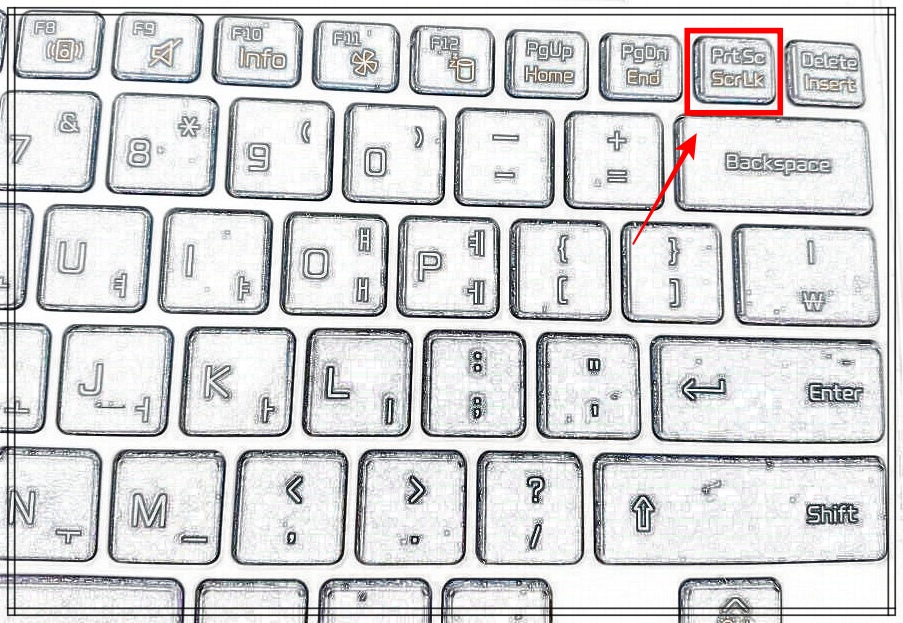
※ 노트북 화면 캡쳐 : 캡쳐 도구 [캡처 도구], [칼무리]
만약 불필요한 부분 또는 어떤 특정 부분을 캡쳐하시고 싶다면, 윈도우 10이신 분들은 검색 창에 '캡처 도구'를 쳐주세요.
그러면, 편안하고 쉽게 원하는 영역을 캡처하실 수 있습니다. (윈도우 10이 아니신 분들은 밑을 참고해주세요.)
캡처 도구는 윈도우10이신 분들은 기본 적으로 가지고 있는 소프트웨어 입니다. (다운받으시는 게 아닙니다~)
새로 만들기- 모드 설정 후 (자유형, 사각형, 창, 전체 화면 캡처) 자유자재로 원하시는 영역을 캡쳐하실 수 있어서 개인적인 부분들을 자를 수 있습니다.
1) 검색 [캡처 도구]
2) [새로 만들기] 클릭
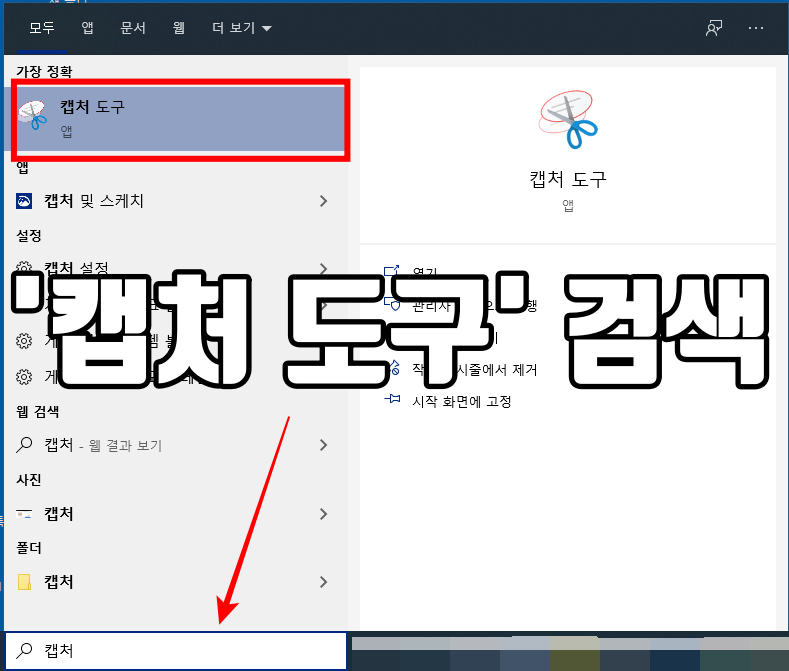
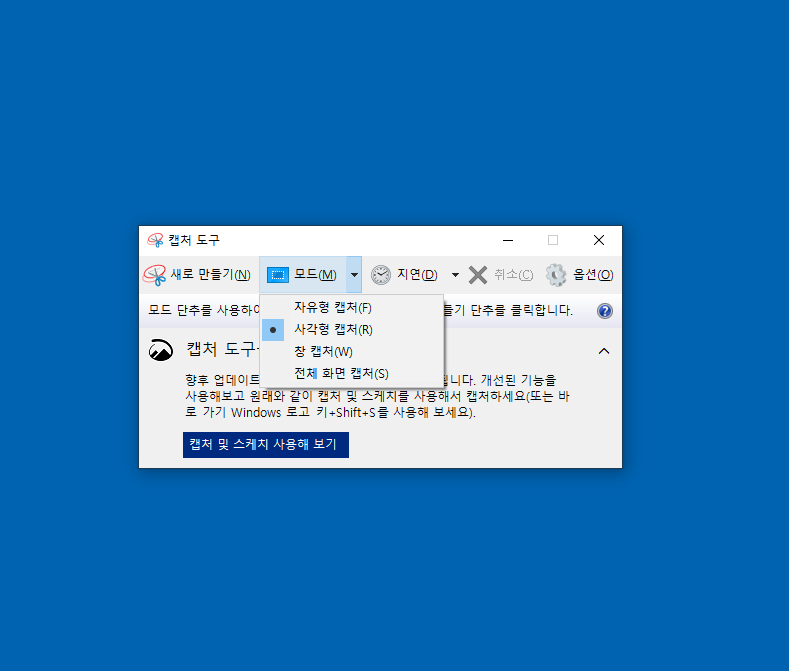
3) 저장
원하시는 영역을 만들었으면 이제는 저장을 통해서 원하시는 곳에 저장해주세요.
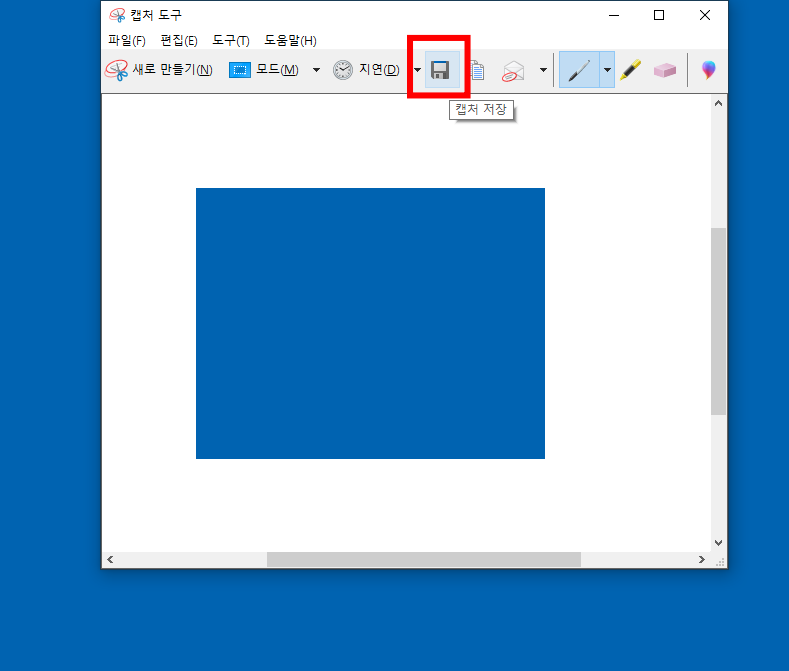
그렇지만, 만약 윈도우10이 아니라면? 다른 방법이 있으니 걱정 안하셔도 됩니다. 저는 '칼무리'를 윈도우10 전에 사용했는데 쉽게 작동이 가능해서 누구든 어렵지 않게 사용하실 수 있을 것 같습니다. 캡쳐영역을 전체화면, 활성중 화면, 영역화면, 웹페이지, 색상추출, 컨트롤중에서 하나를 선택하셔서 사용해주세요.
네이버에 칼무리를 쳐서 다운받아서 사용하시면 됩니다.
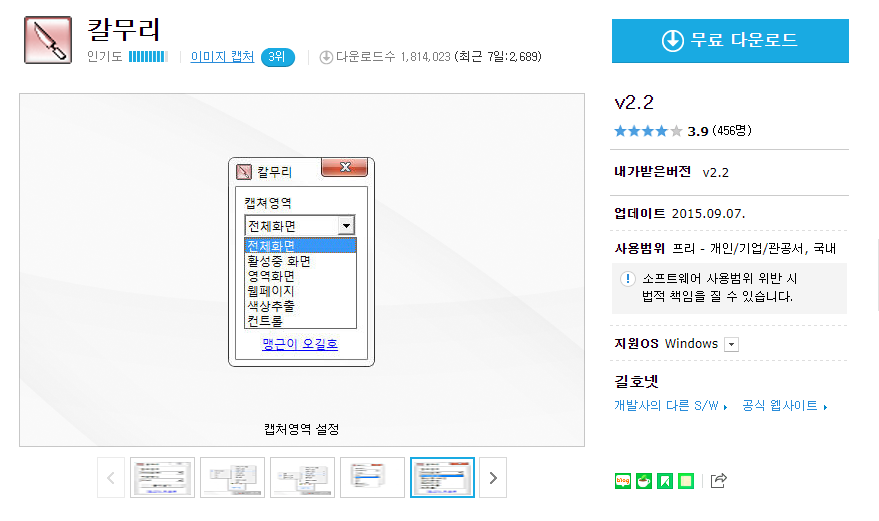
오늘도 노트북 화면 캡쳐하는 법을 알아봤습니다. 유익했으면 좋겠고 읽어주셔서 감사합니다.
'IT' 카테고리의 다른 글
| 카톡 키워드 알림 설정하기 (0) | 2020.06.23 |
|---|---|
| 컴퓨터 배경화면 바꾸는법 : 간단하고 쉽게 (1) | 2020.06.22 |
| 인스타 줄바꾸기 10초만에 하기 (0) | 2020.06.19 |
| 카톡 생일설정 : 카카오스토리 없이 가능 (0) | 2020.06.18 |
| 인스타 스토리 사진 여러개 올리기 (0) | 2020.06.18 |

댓글 영역